该说明将带您了解安装 TWS的标准流程,并向您展示每一步会遇到并需要采取相应行动的弹框窗口。该说明特定于您所使用的浏览器和操作系统。
点击“下载”按钮,您将会看到下方内容:

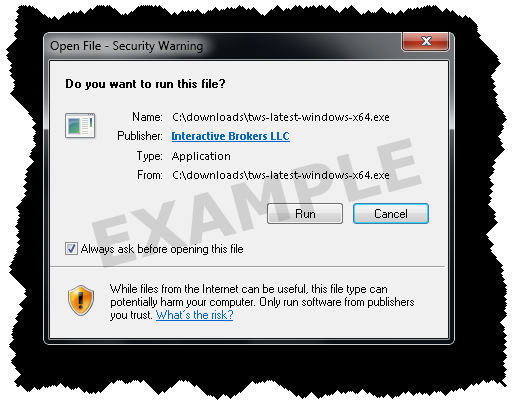
如果看到安全警告框,点击“运行”按钮确认您想安装 TWS 。

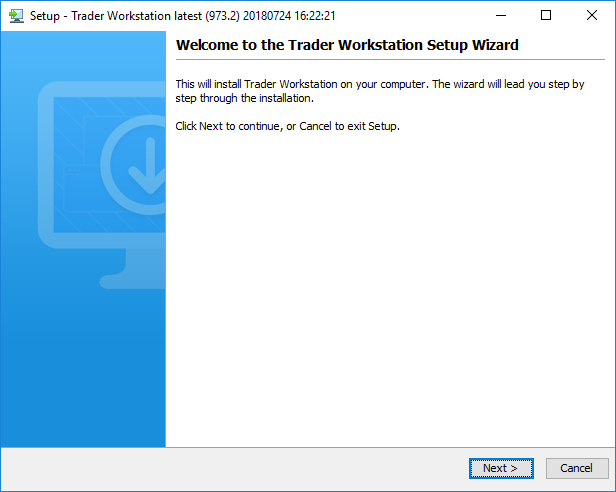
点击设置向导的“下一步”按钮安装 TWS 。

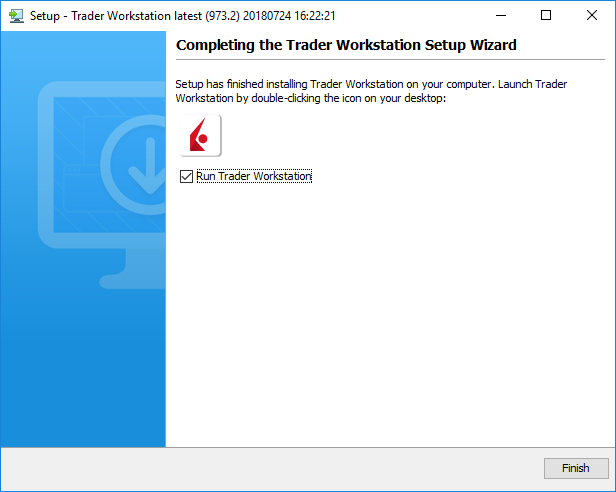
点击“完成”按钮。 TWS 图标会安装在您的桌面上。

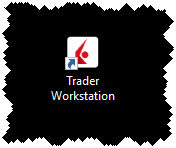
在桌面找到 TWS 图标,双击以启动登录框。

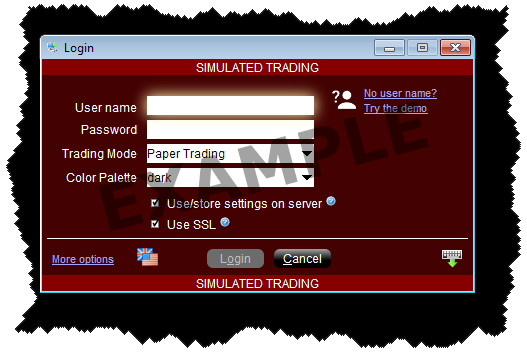
点击“没有用户名?”链接。

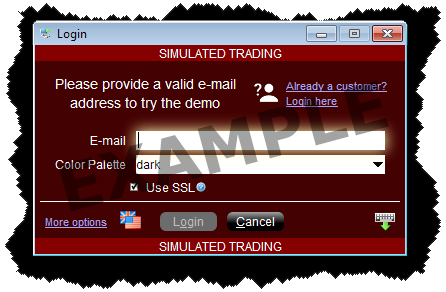
输入您的电子邮件地址,然后点击“登录”按钮来登录TWS演示。
该说明将带您了解安装 TWS的标准流程,并向您展示每一步会遇到并需要采取相应行动的弹框窗口。该说明特定于您所使用的浏览器和操作系统。下方图片为操作示例;因下载的TWS版本不同,您所看到的文件名会略有不同。
点击“下载”按钮,您将会看到下方内容:

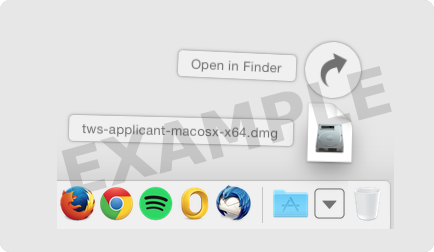
点击下载文件夹查看现有的文件列表,并双击 tws 文件将其打开。
因下载的TWS版本不同,您所看到的文件名会略有不同,文件名将类似于 tws-versionname-macosx-x64.dmg 。
如果无法锁定下载文件夹,请依次通过Macintosh HD > 用户 > 您的用户名 > 下载来寻找该文件夹。

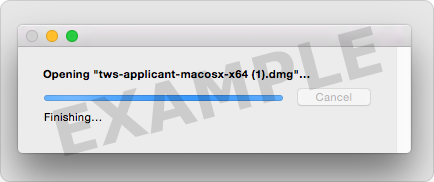


双击 Trader Workstation 图标来开始安装。

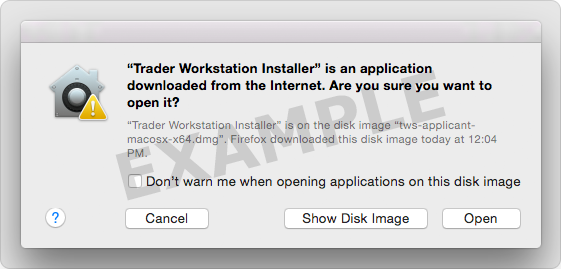
点击“打开”来确认并开始安装。
该文件包含Java运行环境,可能会需要1分钟时间安装,请耐心等待!
安装完成后,系统会显示设置向导(Setup Wizard)。

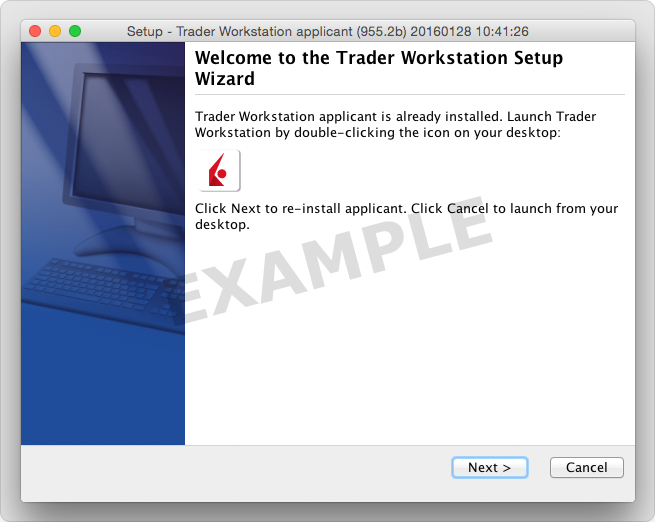
点击设置向导的“下一步”按钮安装 TWS 。

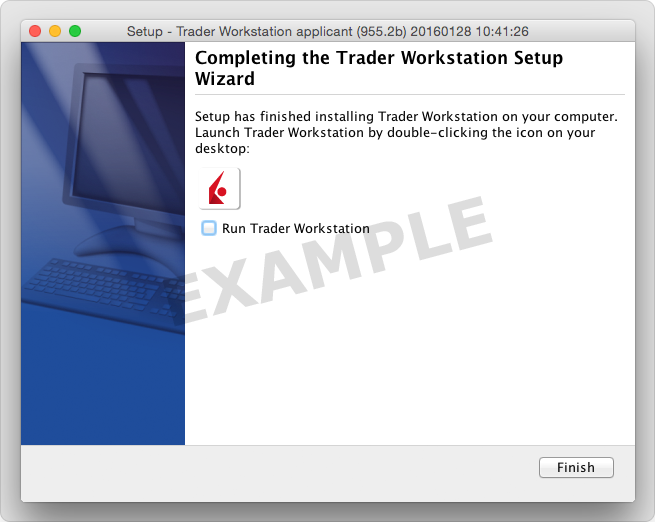
点击“完成”按钮。 TWS 图标会安装在您的桌面上。

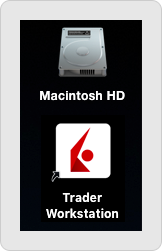
在桌面找到 TWS 图标,点击以启动登录框。您也可以从 Trader Workstation 文件夹(位于Macintosh HD > 用户 > 您的用户名 > 程序 > Trader Workstation )内启动 TWS 软件。

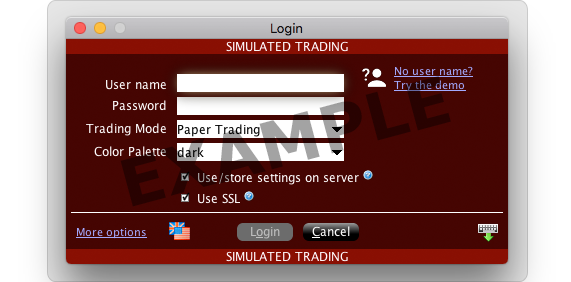
点击“没有用户名?”链接。

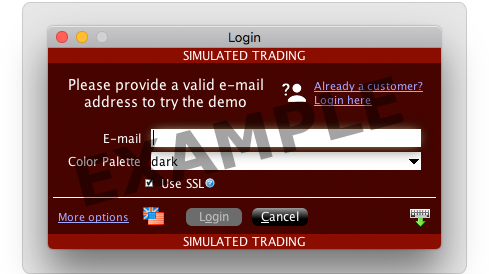
输入您的电子邮件地址,然后点击“登录”按钮来登录TWS演示。
该说明将带您了解安装 TWS的标准流程,并提供您需要的指令行输入内容。您可以复制和粘贴文字,方便您的安装过程。
点击下载按钮并将 TWS 安装文件保存到您指定的位置。接下来的安装说明假设您已经将文件保存到了默认的下载文件夹。如果文件保存在其它地方,请将说明中提到的“下载”文件夹替代成相应的目录/文件夹。


1. 打开计算机终端(在大多数发行版上使用Ctrl+Alt+T),找到安装程序所在的目录:
复制:cd ~/Downloads
2. 在文件名前输入chmod u+x,使安装程序可以被执行:
复制:chmod u+x tws-latest-linux-x64.sh
3. 在文件名前输入"./"运行安装程序开始安装向导:
复制:./tws-latest-linux-x64.sh

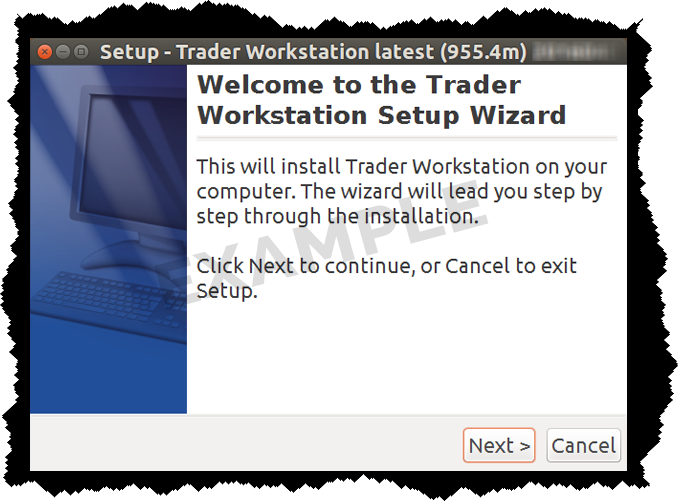
点击设置向导的 “下一步”按钮提取文件。

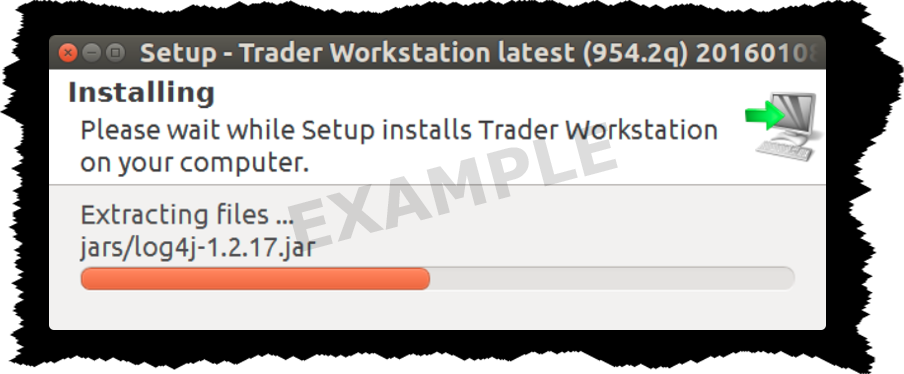

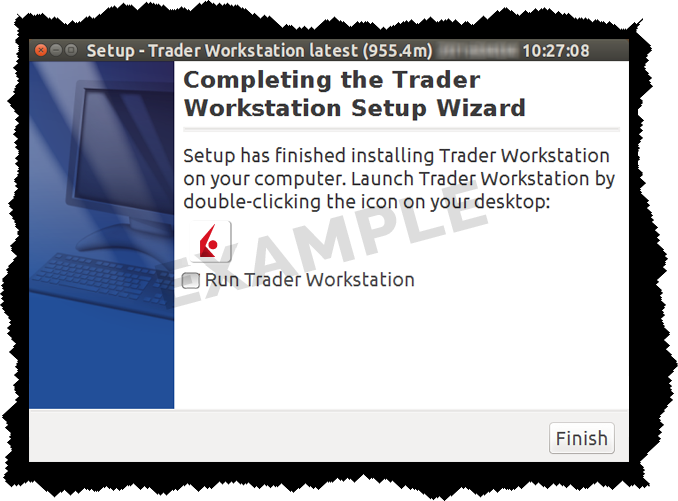
取消勾选“运行TWS”复选框并点击“完成”按钮。TWS图标会安装在您的桌面上。

在桌面找到 TWS 图标,双击以启动登录框。

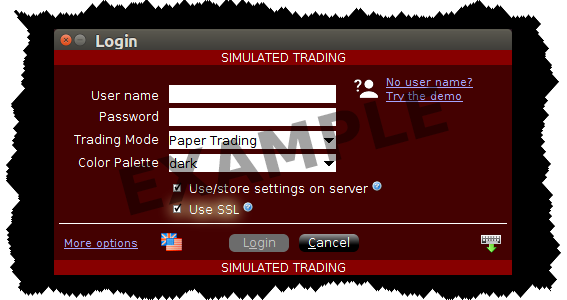
点击“没有用户名?”链接。

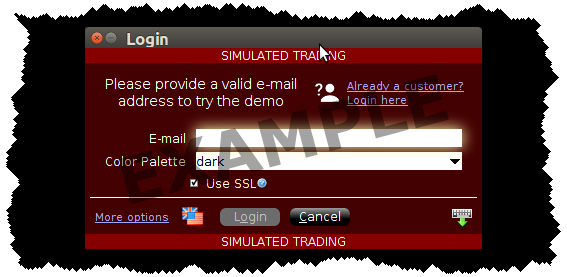
输入您的电子邮件地址,然后点击“登录”按钮来登录TWS演示。
该说明将带您了解安装 TWS的标准流程,并提供您需要的指令行输入内容。您可以复制和粘贴文字,方便您的安装过程。
点击下载按钮并将 TWS 安装文件保存到您指定的位置。接下来的安装说明假设您已经将文件保存到了默认的下载文件夹。如果文件保存在其它地方,请将说明中提到的“下载”文件夹替代成相应的目录/文件夹。


1. 打开计算机终端(在大多数发行版上使用Ctrl+Alt+T),找到安装程序所在的目录:
复制:cd ~/Downloads
2. 在文件名前输入chmod u+x,使安装程序可以被执行:
复制:chmod u+x tws-latest-linux-x86.sh
3. 在文件名前输入"./"运行安装程序开始安装向导:
复制:./tws-latest-linux-x86.sh

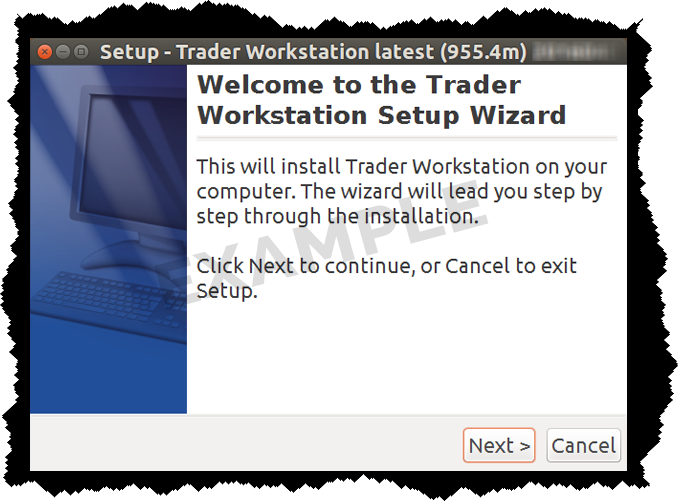
点击设置向导的 “下一步”按钮提取文件。

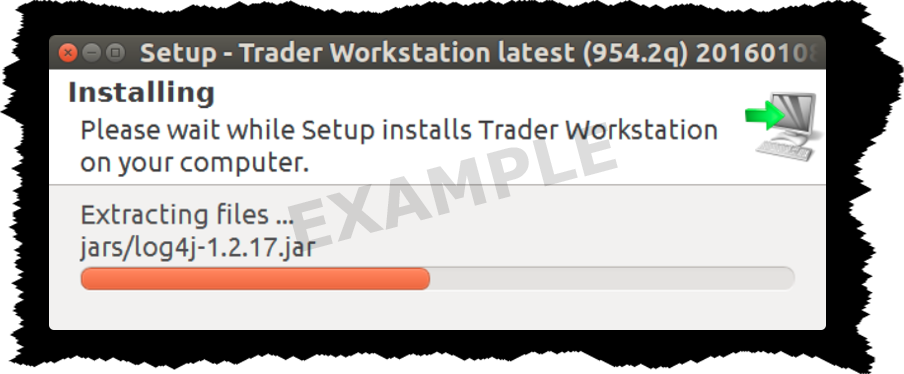

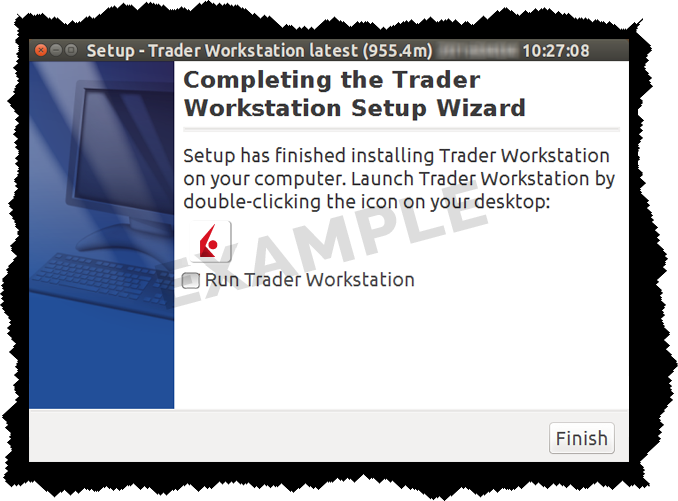
取消勾选“运行TWS”复选框并点击“完成”按钮。TWS图标会安装在您的桌面上。

在桌面找到 TWS 图标,双击以启动登录框。

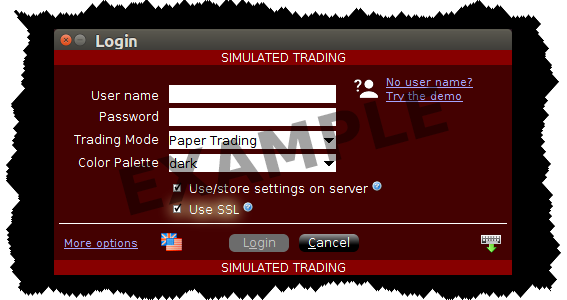
点击“没有用户名?”链接。

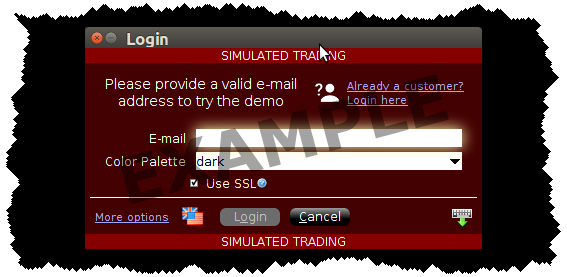
输入您的电子邮件地址,然后点击“登录”按钮来登录TWS演示。
该说明将带您了解安装 TWS的标准流程,并向您展示每一步会遇到并需要采取相应行动的弹框窗口。该说明特定于您所使用的浏览器和操作系统。
点击“下载”按钮,您将会看到下方内容:

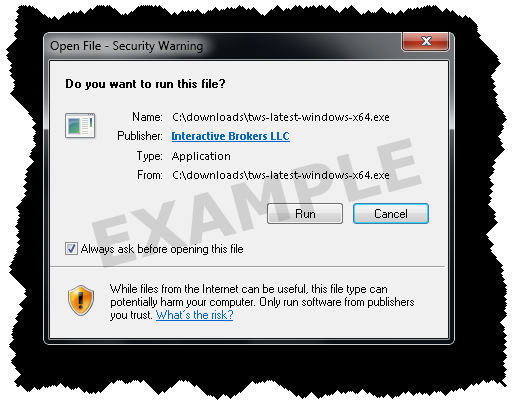
如果看到安全警告框,点击“运行”按钮确认您想安装 TWS 。

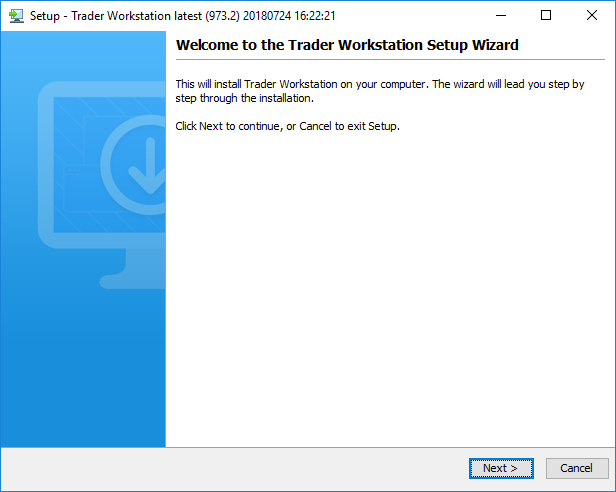
点击设置向导的“下一步”按钮安装 TWS 。

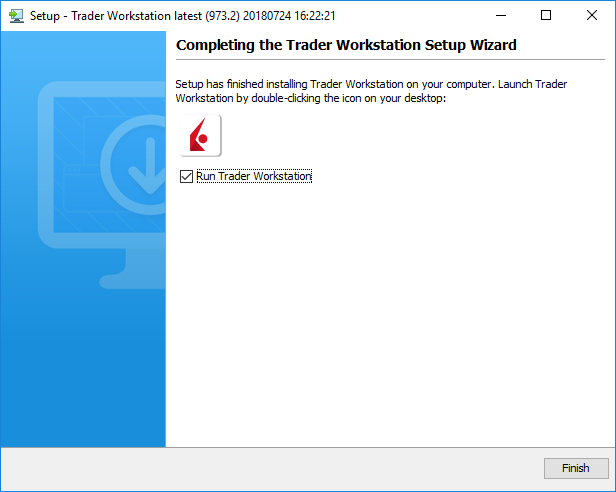
点击“完成”按钮。 TWS 图标会安装在您的桌面上。

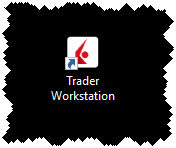
在桌面找到 TWS 图标,双击以启动登录框。

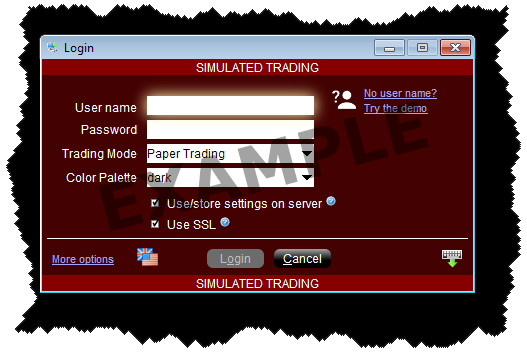
点击“没有用户名?”链接。

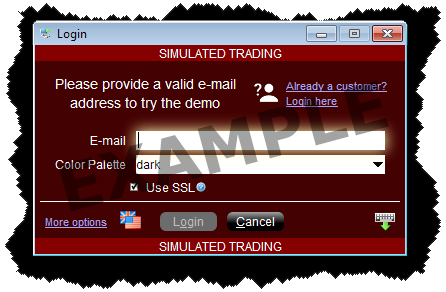
输入您的电子邮件地址,然后点击“登录”按钮来登录TWS演示。
作为您接收和使用市场数据的协议规定,证券市场(1) 对其提供的市场数据保留所有权利;(2)不对提供的数据作任何保证;并且(3)对由于其疏忽或有不可控的原因所造成的任何损失不承担责任。